Reflection/InfoConnect Desktop - Workspace Automated Sign-on
Use this session type to enable automated logons to a mainframe from managed desktop sessions running Reflection or InfoConnect Workspace.
Note
Automated Sign-on for Mainframe is an add-on product to Management and Security Server and requires a separate license. It may take some time to perform the prerequisite steps.
To add and configure a Workspace Automated Sign-on (ASM) session:
- Complete the prerequisites
- Add and Configure the Workspace Automated Sign-on session
- Assign Access to a Workspace Automated Sign-on session
Complete the prerequisites
The prerequisite actions require configuration in Management and Security Server, in the terminal client, and on your z/OS.
End-user tasks:
- Configure their Desktop client for Centralized Management.
- Check the Enable automated sign-on for mainframes option.
See Step 6: Enable your emulator for automated sign-on in the Automated Sign-on for Mainframe - Administrator Guide.
Administrator tasks:
See the Configuration Workflow in the Automated Sign-on for Mainframe - Administrator Guide to see the list of tasks and to get an idea of how much time to allot.
-
Configure the Automated Sign-On for Mainframe settings to secure the server connections and manage user access. And, the mainframe needs to be configured to support PassTickets.
-
In Reflection/InfoConnect Workspace, create a 3270 session that includes an ASM login macro. Detailed steps are included in your Reflection/InfoConnect documentation.
Important
Note the exact host name to which the client is connecting. This name will become the Workspace Automated Sign-on session name.
-
Save the session in a location that can be accessed by Management and Security Server.
-
Proceed with the Add and Configure the Workspace Automated Sign-on session settings in Management and Security Server.
Add and Configure the Workspace Automated Sign-on session
Open or return to Management and Security Server - Administrative Console.
-
Open Manage Sessions, and click +ADD.
-
Under Product, select Reflection/InfoConnect Desktop.
-
Under Session type, select Workspace Automated Sign-on.
-
In the Session name field, enter the exact name of the host to which the client will connect.
The session name must exactly match the host name (mentioned in the prerequisites). Proper naming of the Workspace Automated Sign-on session is critical.
If you are not sure, enter any session name now, and edit it before testing the connection.
Note
Host name variations. If clients connect to different variations of the host name, or if they connect to the host by its IP address, each of those variations needs its own Workspace Automated Sign-on for Mainframe (ASM) session with a matching name.
For example, if the session is being configured to automatically log on to
blue.mycompany.com, then the session name must beblue.mycompany.com— notblue, or123.456.78.90, or another variation.To enable sessions to automatically log on to a different host name, you must create separate sessions for EACH name.
-
Scroll to the Workspace Automated Sign-on Settings File section.
Click BROWSE.
-
Browse to and select the Reflection/InfoConnect Workspace session (
*.rd3x) that contains the ASM login macro, created earlier (Complete the prerequisites - step 2). -
Click SAVE to upload the settings file and save the session.
Workspace Automated Sign-on sessions are configured manually in the Administrative Console by uploading an appropriate settings file to the MSS server.
The Workspace Automated Sign-on session
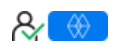 is available to be assigned.
is available to be assigned.
Assign Access to a Workspace Automated Sign-on session
When you are ready to assign users to be able to log on automatically to the mainframe session, refer to Assign Access - Search & Assign.
In particular, note the required EDIT option used to select the source of the user name on the host computer
When a Workspace Automated Sign-on session is assigned to that user, the session’s macro is loaded and run automatically based on a specific naming convention required by the Workspace Automated Sign-on session.
Reminder
To use a Workspace Automated Sign-on session, the end user must have their Desktop client configured for Centralized Management and the Enable automated sign-on for mainframes option checked.