Add New Data Source Dialog
Use this procedure to specify data sources for replication. You can add multiple data sources to a service. Ensure that the Databridge Server is running and the relational database is configured in accordance with the manufacturer's instructions. SQL Server databases must have an ODBC data source created using Control Panel\All Control Panel Items\Administrative Tools>ODBC Data Sources(64-bit) before you can continue.
Adding a New Data Source
-
Navigate to the Client Manager's data source page by selecting Databridge Server > Client Managers > clientmanagername, or, by clicking on the clientmanagername link on the Dashboard, where clientmanagername is the name or IP address of the Client Manager to which the data will be added.
-
From the data source page select the +Add button in the menu bar and select New from the drop-down options.
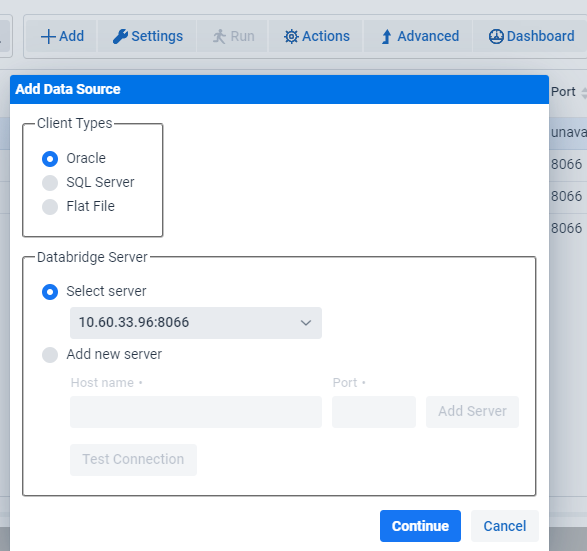
The Client Type group will only appear if you have more than one type of Client installed (e.g. SQL Server and Flat File). If there are multiple Client installs, select the desired install as it defaults to the first one in the list unless specified.
Note
The Client Manager service does not currently support the Kafka Client.
-
Select a server from the drop-down list provided under the Select Server option.
If the desired server is not in the list, select Add new server. When Add new server is enabled, enter the domain name or IP address of the Databridge server (this can be either a DBServer on an MCP system or on Enterprise Server) in the Host name edit box along with the corresponding port number. Once this information has been added, select the Add Server button. Once you have selected a server using one of these two options, select the Continue button to move to the next page of the dialog.
-
Select the desired data source from the Sources drop-down.
The drop-down list is generated from the specified server and removes the data sources that are already configured to prevent you from adding a data source that has already been configured in the service.
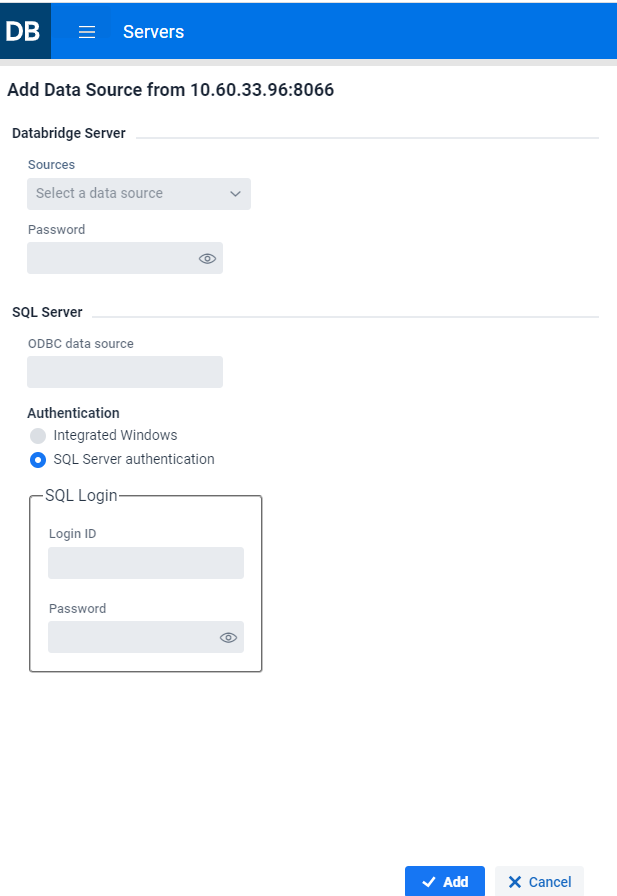
Tip
To find a specific data source type the first letter in the drop-down field to filter results.
-
Do one of the following:
-
For SQL Server, in the ODBC data source input field, type the name of the ODBC data source you created.
-
For Oracle, type the database name.
-
-
Specify the type of authentication:
-
For SQL Server, select Integrated Windows authentication or SQL Server authentication. If you select SQL Server authentication, type the SQL login ID and password.
-
If you are using the Oracle instant client to connect to a remote Oracle database, enter the database name as "node/database", where node is the IP address or the domain name of the machine where the Oracle database resides.
-
-
Click Add.
Note
If the data source parameters are valid, the data source appears in the data source view of the Client Manager. The service adds the specified login ID and password to the Client configuration file (dbridge.cfg).
If the data source parameters are invalid, an error will be displayed in a pop-up message. Correct your entries and try again by selecting Add.