Customizing Data Sets
Use this page to map individual DMSII data sets (and their items) and customize the table layout of the relational database.
Customizations should be made before cloning a data source to prevent having to run a re-clone. To make customizations that affect the entire data source, use the Configure option available from the Settings drop-down on the data sources page. See Customize the Client Configuration for more information.
Note
The Customize command is a cooperative process between the DBClntCfgServer program, the Client Manager service, the code in the Administrative Console server, and the browser. You should never use the browser back button during this command, or, close the browser before you exit the Customize command. Use the Done buttons or the links provided in the Administrative Console to complete this command. Closing the browser when making customizations can result in the DBClntCfgServer program being left in a bad state. When this happens, you can wait for the timeout, or end the task by using task manager.
Data Sets Page
Selecting the Customize command opens the Data Sets view for the data source. This view is a table that has 3 columns. The entries have two icons to the left of the data set name that allow you to access the Properties  and Information
and Information  pages for the data set. This is followed by the Name column that contains data set name (followed by a slash and the record type in the case of variable format data sets). The Status column reflects the value of the
pages for the data set. This is followed by the Name column that contains data set name (followed by a slash and the record type in the case of variable format data sets). The Status column reflects the value of the active column in the DATASETS Client control table. Lastly, the Customized column contains a checkmark when the value of a property for the data set has been changed.
From this view, the following customizations can be made from the Data Sets Properties page.
- Deselecting specific data sets to not be replicated.
- Setting data set specific options that override the configured global parameters specified in the Client configuration file.
- Linking virtual data sets and the real data sets from which they are derived.
Filters
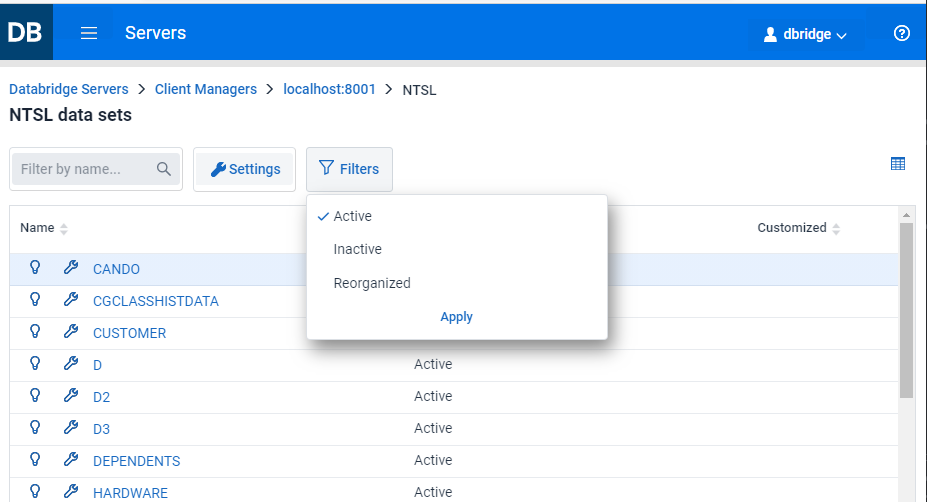
Since typical DMSII databases have hundreds of data sets, you can filter data sets to make it easier to locate them. Typing a set of characters in the Filter by name edit box will only show you the data sets whose names contain the string of characters entered. The Filters button, when selected, will present you with 3 filtering choices, Active (default), Inactive and Reorganized. When the filter is set to Active, only data sets whose active column is 1 in the DATASETS Client control table will be shown. If you want to also see data sets whose active column is 0, select Inactive in the Filters drop-down. Select Apply to view the data sets list results from the newly applied filter. The Reorganized option is used during the processing of DMSII reorganizations, where the view will be limited to data sets that have been affected by a reorganization. The Administrative Console will automatically enable this filter when it detects that it is processing a DMSII reorganization.
In addition to filtering, you can sort the table by Name (which is the default), Status, or Customized by using the up and down arrows in the column headers.
Warning
The view that shows only what has changed from a DMSII reorganization will help prevent unnecessary changes to the layout of a dataset that was not affected by a reorganization.
DMS Items and Relational Data Item and Table Customizations
From the Data Sets view you can select a data set to get to its DMS Items view where you can perform customizations on the data set's DMS items. The following customizations can be made from the DMS Items Properties page.
-
Modifying the way an item is replicated.
For example, a date represented as a NUMBER(8) in DMSII can be replicated as a relational database date.
-
Modifying an item with an OCCURS clause so it can be mapped to a secondary table or be flattened within the table.
From the DMS Item view select the Relational button to access the Relational view where you can customize Data Tables and Data Items. The following customizations can be made from the Data Item and Data Table Properties page:
- Renaming data tables and data items
- Changing the order of columns in a table
- Modifying the data type of an item, or making its length bigger.
- (SQL Server Client only) Apply data masking to sensitive items
The Done button in both the DMS Items and Relational views will return to the Data Sets view.
To exit the Customize command return to the Data Sets view and select the Done button.